
基本的なビューを作成する
ビューとは例えるなら、目次です。Notes DBに格納された沢山の文書から、目的の文書を素早く確認するために、文書をならべ、サマリー情報を表示します。
ここでは、アンケートフォーム上のすべての入力項目(名前、入力日、回答)を表示させるビューを作成します。
1. Desgnerクライアントのナビゲーターで、「ビュー」を選択し、「新規ビュー」ボタンをクリックします。

2. 「ビューの作成」ダイアログで、「ビュー名」欄に「全文書|AllDoc」、「ビューの種類」欄で「共有」を選択し、「OK」ボタンをクリックします。フォーム名の時と同様に、パイプ(|)を利用して別名を設定することが可能です。人間がわかり易い名前とシステムが使用する半角英数の名前を同時に設定することが可能です。
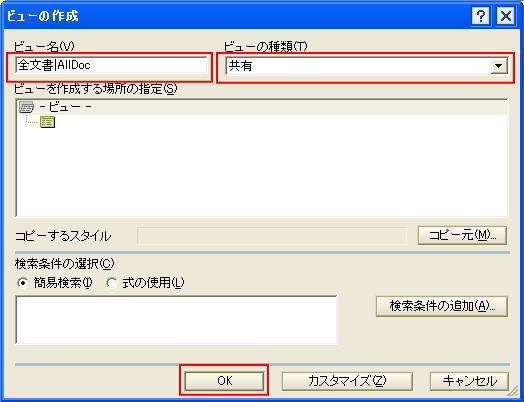
3. ビュー上に「全文書」(別名「AllDoc」)というビューが作成されるので、そのビューをダブルクリックし、設計を開きます。
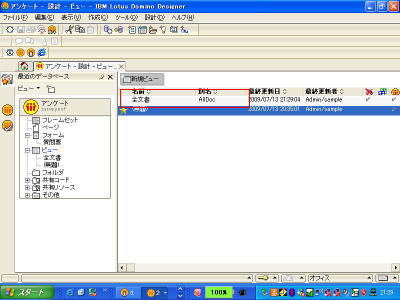
4. 設計要素の上部に、ビュー上の列が表示されています(「#」となっている部分)。この列の設定を変更するためにダブルクリックし、「列のプロパティ」ダイアログを表示させます。

5. 「列のプロパティ」ダイアログの「タイトル」欄が「#」となっているのを確認します。(ビュー上に表示されている文字が、タイトル欄に設定されていることを確認します)
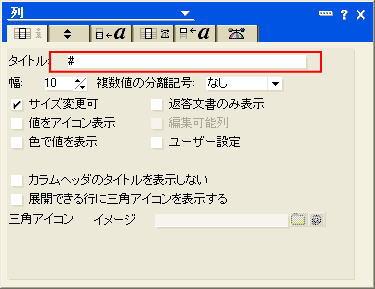
6. 「タイトル」欄に「名前」と入力し、プロパティ・ダイアログを閉じます。
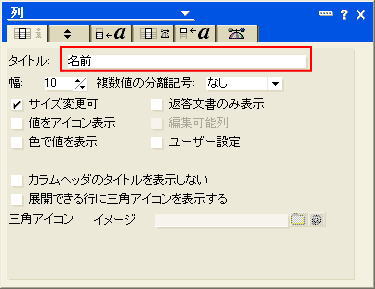
7. ビューのタイトル(上部に表示される文字)が、「名前」に変わっていることを確認します。
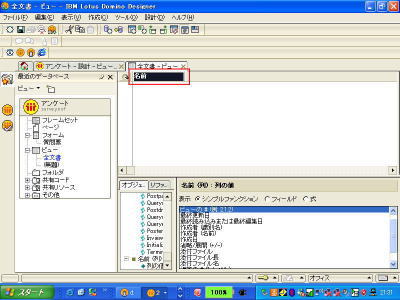
8. この列に表示させる値の設定をします。画面下部の列の値の設定箇所にて、「フィールド」を選択し、その値に「Name」を選択します。このように、フォームで設定したフィールドの名前を設定することで、任意のフィールドの値をビューに表示させることが可能です。(ただし、リッチテキスト・フィールドの値をビューに表示させることはできません)
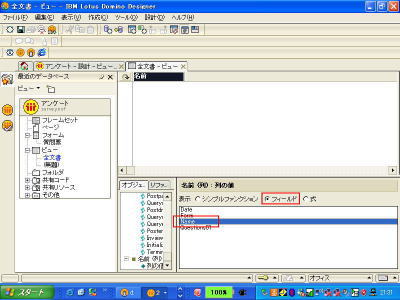
9. ビューの設定を保存し、Notesクライアントで作成中のDBを開き、ナビゲーター欄で「全文書」(今回作成したビューの名前)を選択します。すると、保存した文書の名前がビュー上に表示されるはずです。(もしうまく動作しない場合には、クライアントのキャッシュが残っている可能性があるため、Notes
DBを一旦閉じて再度開いてみてください)
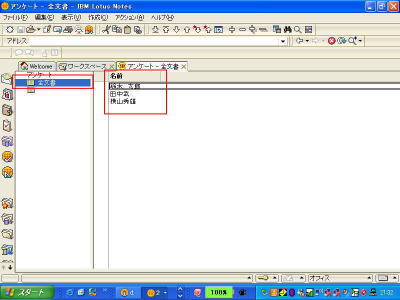
10. 同様に「入力日」列(フィールド名「Date」)、「回答」列(フィールド名「Answer01」)を作成します。新しい列を追加したい場合には、名前列の右側の空いている部分をダブルクリックするか、メニューから[作成]->[列の追加]を選択します。
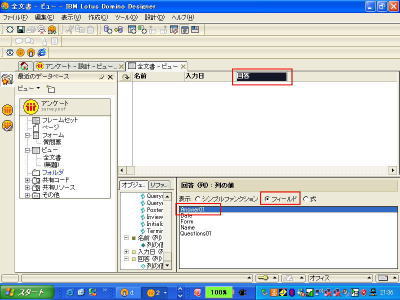
11. ビューの設計を保存し、Notesクライアントから作成中のNotes DBを確認します。名前、入力日、回答がすべて表示されていれば、ひとまず完成です。
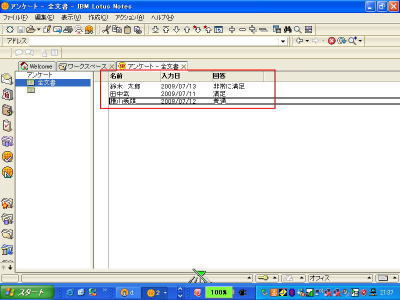
以上で最低限の設計は出来上がりました、ですがアプリケーションとしてはまだまだの部分が多いです。次以降のページでは、よりアプリケーションらしい動作をさせるための設計の追加をしていきたいと思います。